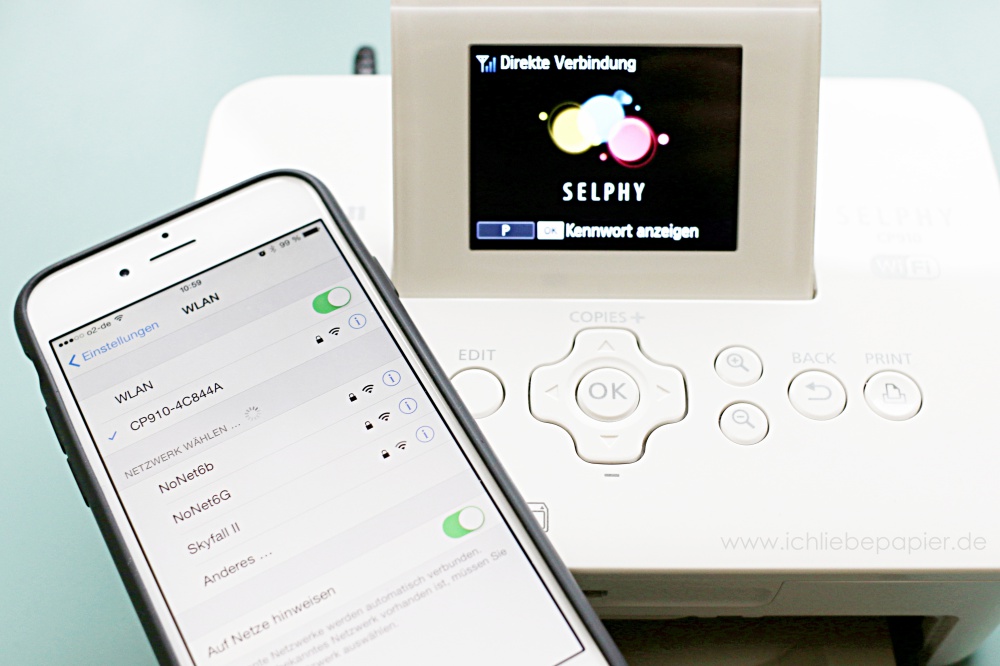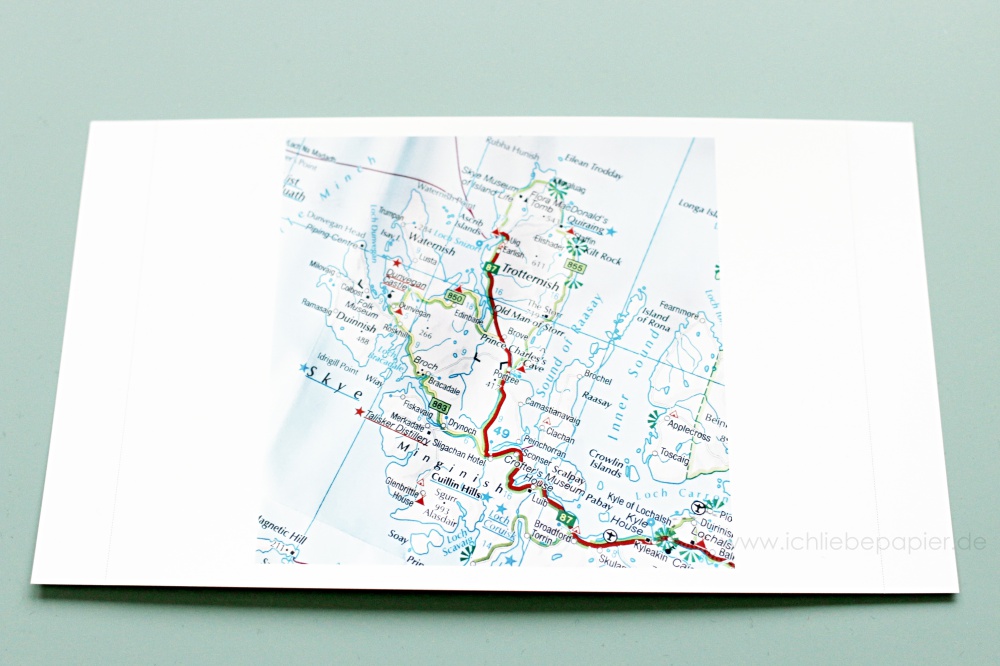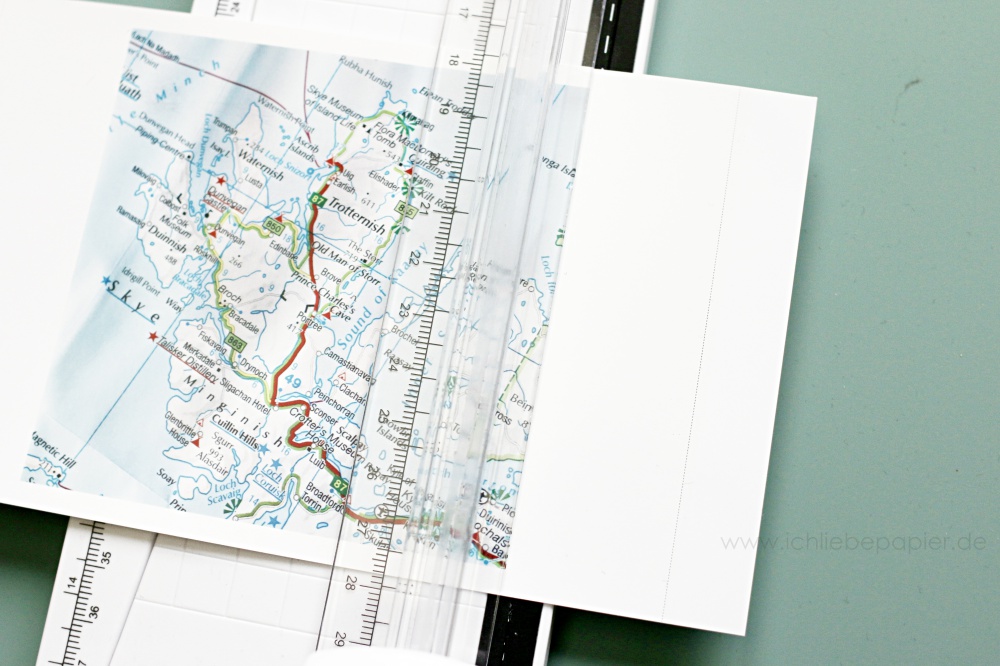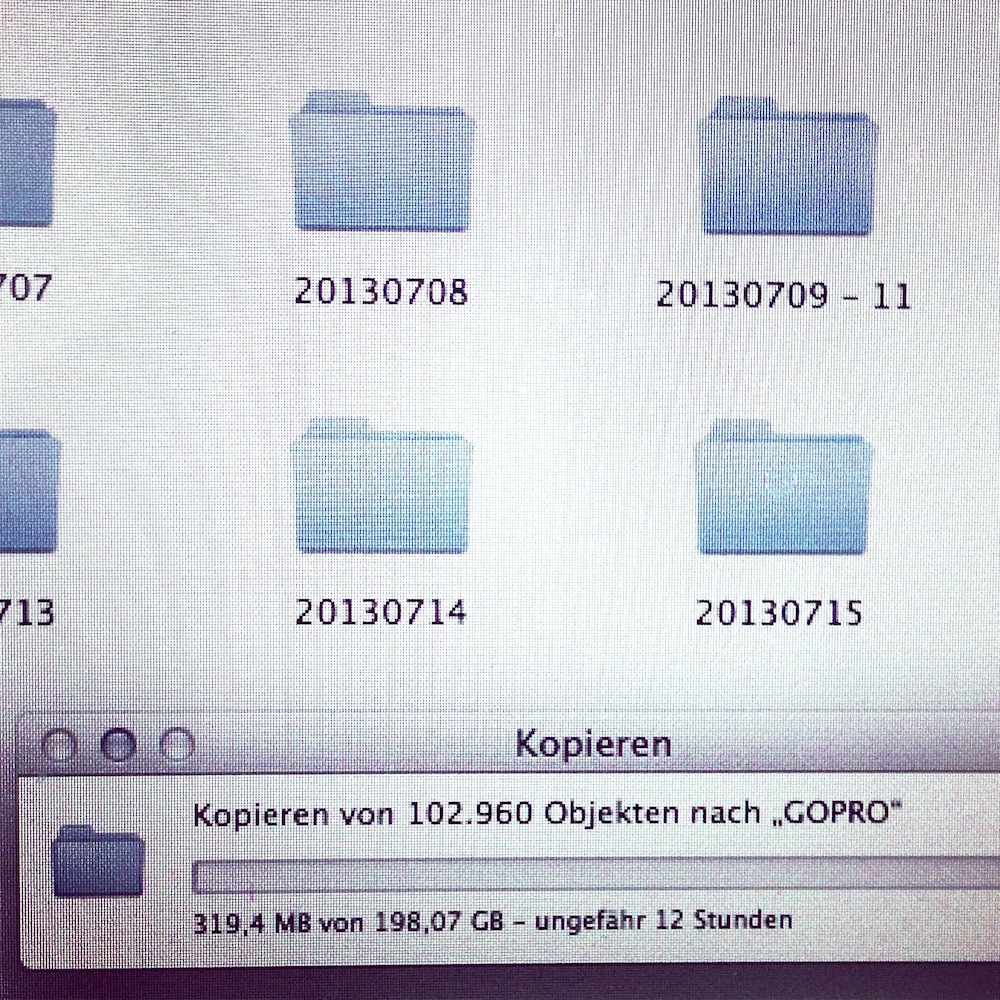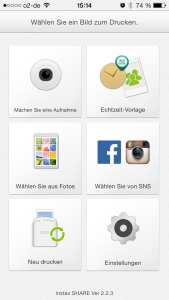Ich habe meinen perfekten Weg gefunden, weiße Ränder um die Fotos einheitlich zuzuschneiden. Und nebenbei noch einen tollen neuen Reisetrimmer für mich. Der Xcut – Xtrim Lite – Rotary Trimmer 12″ (neu im Shop) ist handlich, günstig und von wirklich guter Qualität. Es ist ein Trimmer mit Rollmesser – was bedeutet, dass man damit auch Fotos schneiden kann ohne allzu großen Klingenverschleiß.
Hier ist mein „Fotos mit weißem Rand drucken“-Workflow:
Als Erstes drucke ich meine Bilder mit Rand aus. Ich benutze dafür den Canon SELPHY CP 910, weil ich auf dem superschnell auch vom iPhone aus drucken kann. Einfach mit dem W-Lan des Druckers verbinden
Über die Canon App die zu druckenden Bilder auswählen – in diesem Fall bei mir alle quadratisch – die Einstellung „mit Rand“ wählen
und so sieht der Druck dann aus
Und dann kommt meine neue Wunderwaffe ins Spiel – der tolle neue Trimmer von Xcut. Hier findet ihr ihn im Shop ——–>
Wie gesagt, er hat ein Rollmesser, daher ist er nicht superflach – aber durch die restlichen Abmessungen trotzdem noch sehr flach und klein und gut transportierbar. Er ist groß genug, um 12″ Papier zu schneiden. Maßeinheiten sind INCH und cm, er hat einen ausklappbaren Arm mit einer Mess-Skala bis 12″ auf der linken Seite. Und es gibt noch eine Perforierklinge und eine Wellenklinge – beide platzsparend und zum schnellen Auswechseln auf der Oberseite eingesteckt. Das Wechseln der Klingen geht superschnell und komfortabel. Man kommt mit der Klinge direkt gar nicht in Kontakt. Sie steckt geschützt in einer Kunststoffbox, die man komplett austauscht:
Die Klingen gibt es im 3er Pack und einzeln nachzukaufen. Ich habe jetzt schon so um die 100 Fotos mit der ersten Klinge zugeschnitten und sie schneidet immer noch so gut wie am Anfang.
Gelegentlich wird man die Schneideschiene (separat nachkaufbar) austauschen müssen – sie ist aber von beiden Seiten je 2x verwendbar und hält daher sehr lange.
Das Beste am Trimmer ist die klappbare Schiene, mit der man das Papier an der richtigen Stelle hält:
und zwar genau genommen die rechte Kante dieser Schiene. Denn legt man das Foto mit dem Rand genau an diese „Linie“
und schneidet das dann rundherum zu… bekommt man den perfekten schmalen weißen Rand
und das ganz ohne Messen… immer wieder und wieder. Mir erleichtert es das Zuschneiden total und ich bin deshalb auch grad total verrückt nach Fotos mit weißem Rand!
OK – diese neu gedruckten und fertig zugeschnittenen Fotos seht ihr dann sicherlich bald auf neuen Layouts von mir!
xox